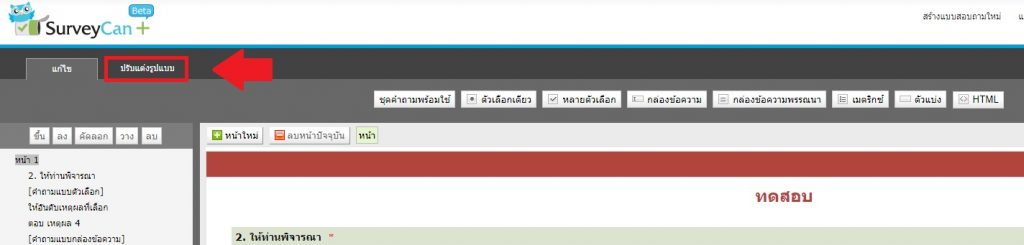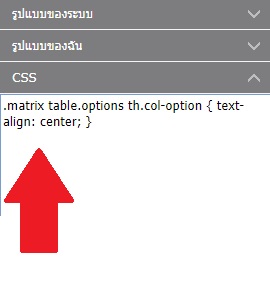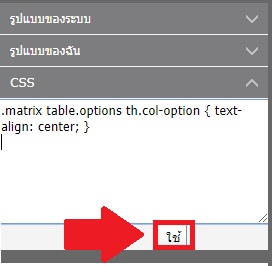ผู้ที่ใช้งาน SurveyCan ต้องการจะอัพโหลดรูปภาพลงในแกลลอรี่ โดยที่ใช้บราวเซอร์ IE แล้วมีปัญหามองไม่เห็นปุ่ม ลองมาทำตามวิธีด้านล่างนี้กันเลย
1.ไปที่เมนูตั้งค่า เลือกที่รูป ฟันเฟือง
2. เลือก Manang add-ons
3. เมนูฝั่งซ้าย Add-on Types เลือก Toolbars and Extensions
ฝั่งขวามือ เมนู Microsoft Windows Third Party Application Component
ไปเลือก Shockwave Flash Object กด Enable แล้วกด Close ปิดหน้าต่างตั้งค่า
4.กด รีเฟรชบราวเซอร์ หรือกดปุ่มคีย์บอร์ด F5 ก็จะเห็นปุ่ม “อัพโหลดรูปภาพ”
Category Archives: วิธีใช้งาน
วิธีใส่โค้ด CSS ในโปรแกรมแบบสอบถาม SurveyCan
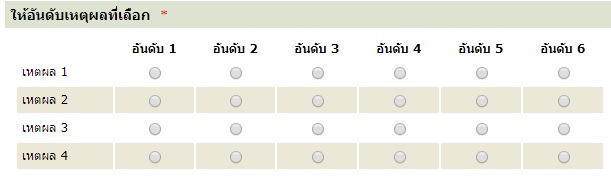
ตกแต่งความสวยงามจัดกึ่งกลางของข้อตัวเลือก
ปัญหาที่พบจากระบบ ต้องการจัดเรียงระเบียบและความสวยงามของคำตอบตัวเลือกในข้อคำถามที่เป็นเมตรทริก คุณสามารถทำได้โดยง่ายเพียงก็อปปี้โค้ด CSS ไปวางในช่อง CSS ของระบบ กดปุ่มใช้งาน หน้าแบบสอบถามก็จะเป็นระเบียบทันที
มีขั้นต้นดังนี้
เริ่มด้วยเข้าไปหน้า “แก้ไขแบบสอบถาม” สังเกตุเมนูด้านบนทางซ้ายจะเห็นเมนูที่ชื่อว่า “ปรับแต่งรูปแบบ” พอกดเข้าไปจะเจอกับเมนูทางซ้ายมือเรียงอยู่ 3เมนู
-รูปแบบของระบบ
-รูปแบบของฉัน
– CSS
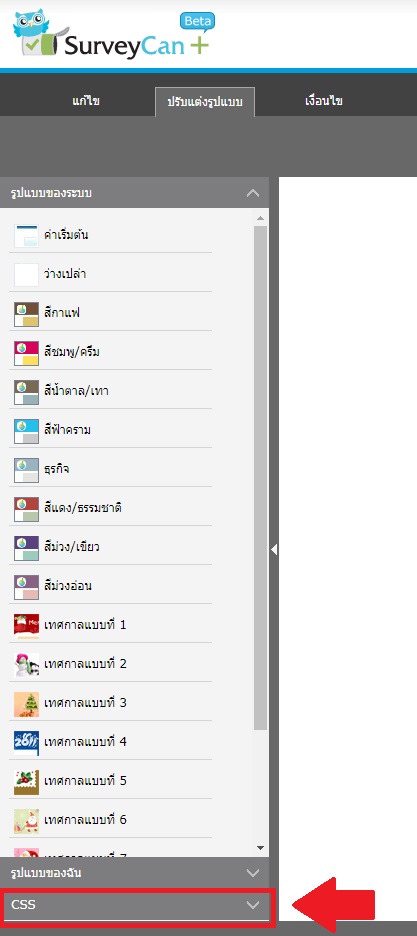
เลือกเมนู CSS เมื่อกดเข้าไปจะเจอช่องว่างเปล่าๆหรือแม้กระทั่งมีโค้ดอื่นๆอยู่แล้ว คุณไม่ต้องสนใจใดๆเนื่องจากโค้ดที่ปรากฏให้เห็นนั้นเป็นโค้ด CSS ที่ทางคุณหรือระบบได้เพิ่มเข้าไปอัตโนมัติเนื่องจากคุณมีการเพิ่มขนาดตัวอักษร เพิ่มรูปภาพ ที่ทำได้จากการปรับแต่งรูปแบบนั่นเอง
ดูและก็อปปี้โค้ด CSS ทั้งหมดนี้ลงไปใส่ในช่อง ปรับแต่ง CSS
ตัวอย่างโค้ด จัดกึ่งกลาง ( ก็อปปี้โค้ดนี้ เริ่มตั้งแต่ จุด จนสิ้นสุดตัวสุดท้ายปีกกาปิด ไปวางในช่อง CSS กดปุ่ม “ใช้”)
.matrix table.options th.col-option { text-align: center; }
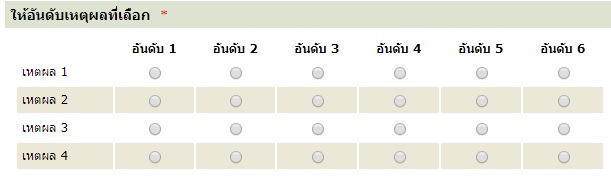
โค้ด CSS มีอะไรบ้างช่วยในการแต่งความสวยงามของแบบสอบถามสามารถดูได้ที่นี่ https://joo.gl/dycZG0
หากท่านมีข้อสงสัยหรือปัญหาใดๆ โปรดติดต่อเราได้ที่
e-mail :support@surveycan.com หรือโทร. 088-848-2101
ทีมงาน SurveyCan.com
ต้องการใส่รูปภาพลงบนคำตอบตัวเลือกในแบบสอบถามทำได้ดังนี้
ลูกค้า : “แบบฟอร์มคำถามต้องใส่รูปภาพด้วย สามารถทำได้ใส่รูปภาพลงไปในตัวเลือกได้ไหม?”
SurveyCan: “สามารถทำได้ครับ”
สามารถทำได้ดังนี้
เริ่มด้วย นำรูปภาพที่ต้องการนำไปอัพโหลดเข้าใน “แกลเลอรี่ของฉัน” (หากมองไม่เห็นปุ่ม “อัพโหลด”ให้ทำตามวิธีในลิ้งค์นี้ https://bit.ly/2zfyiuy)
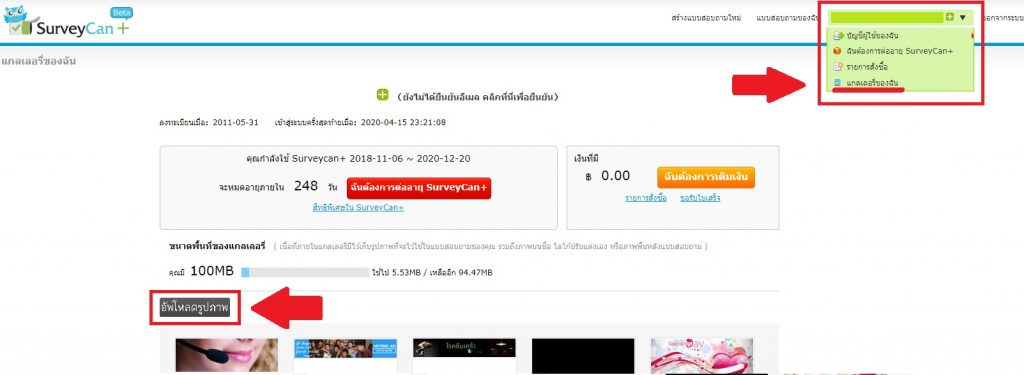
ขั้นตอนต่อไป เมื่ออัพโหลดรูปภาพเป็นที่เรียบร้อยแล้วจากนั้น กดปุ่ม “คัดลอกที่อยู่”ที่อยู่ใต้ภาพที่อัพโหลด “กด Ctrl+C เพื่อคัดลอกลิงค์”
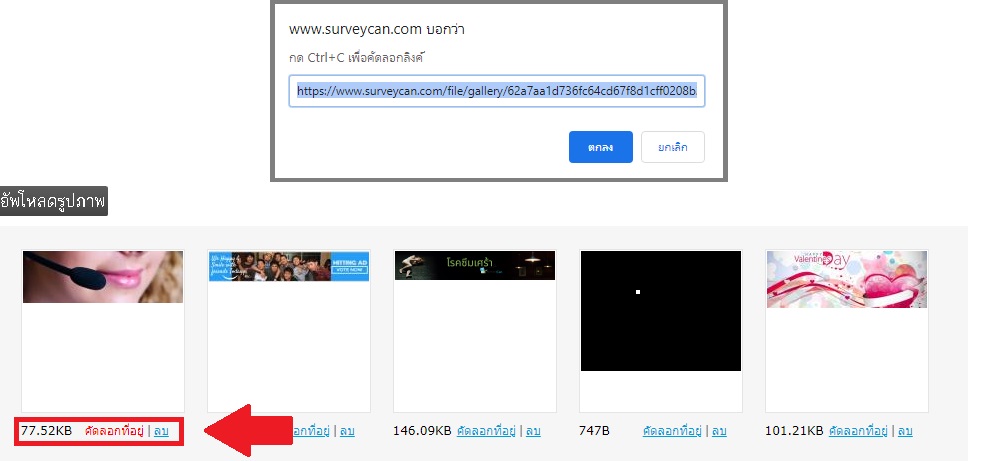
หลังจากนั้นกลับไปยังหน้า “แก้ไขแบบสอบถาม” นำไปวางในช่องไอค่อนรูปภาพ ในข้อตัวเลือกคำตอบที่ต้องการ สามารถใส่รูปภาพข้อคำตอบตัวเลือกได้ทั้ง “ตัวเลือกเดียว” และ “หลายตัวเลือก” หรือสามารถใส่รูปภาพลงในช่อง “คำอธิบาย” ได้อีกด้วย

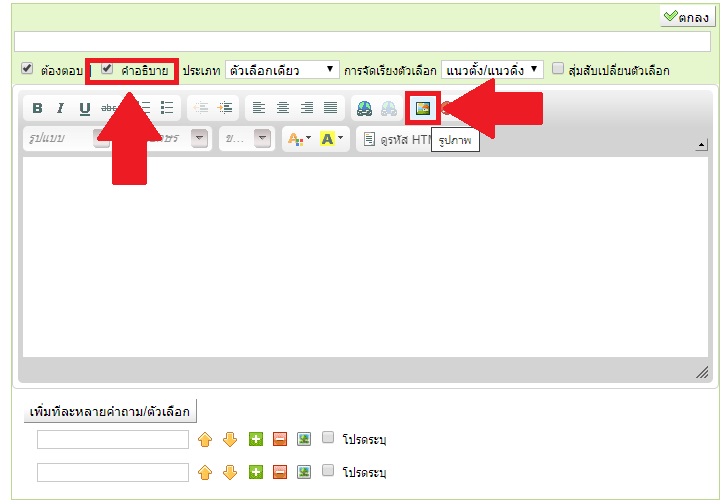
หากท่านมีข้อสงสัยหรือปัญหาใดๆ โปรดติดต่อเราได้ที่
e-mail :support@surveycan.com หรือโทร. 088-848-2101
ทีมงาน SurveyCan.com
การใช้ฟังก์ชั่นตัวกรอง
เครื่องมือของ SurveyCan ของเรามีฟีเจอร์ ฟังก์ชั่นตัวกรอง เป็นพิเศษสำหรับสมาชิก SurveyCan+ เพื่อเป็นเครื่องมือช่วยเหลือการทำงานของการสรุปการวิเคราะห์ได้อย่างสะดวกและรวดเร็ว เมื่อต้องการตรวจสอบข้อมูลที่ต้องการเปรียบเทียบหรือวัดผลในเงื่อนไขที่ต้องการสามารถใช้ฟังก์ชั่นนี้จะสะดวกที่สุด
การใช้งาน
เมื่อได้รับผลรายงานการตอบกลับเป็นที่เรียบร้อยแล้ว ให้ไปที่หน้ารายงานผล

เมื่อเขาที่หน้ารายงานผลแล้วจะสังเกตุ แถบ”ฟังก์ชั่นตัวกรอง”ใต้กราฟสรุป
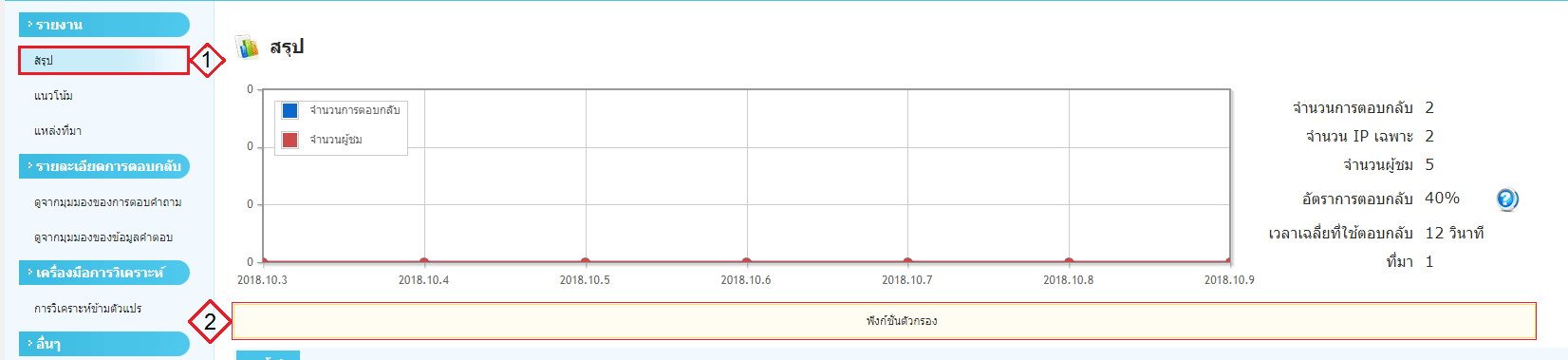
หลังจากที่กดแล้วก็จะเห็น ปุ่มเครื่องหมาย (+) และ (-) และกล่องคำถาม
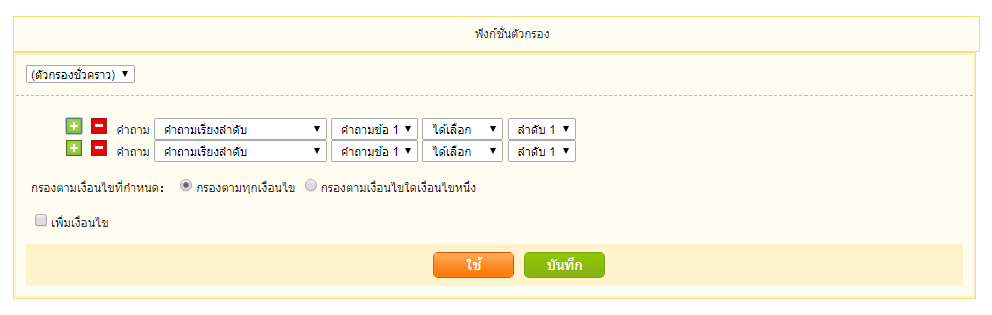
เมื่อคุณต้องการจะกรองข้อมูล เริ่มด้วยการกดปุ่มเครื่องหมาย (+) เพื่อเลือกคำถามที่ต้องการกรองข้อมูล และสามารถเพิ่มได้สูงสุด 10 เงื่อนไข เมื่อเพิ่มแล้วสามารถเลือกคำถามที่ต้องการกรองแล้ว รูปแบบเงื่อนไขการกรองนี้จะขึ้นอยู่ตามลักษณะคำถามที่สร้างไว้ หลังจากเลือกเงื่อนไขแล้วก็ให้กดปุ่ม “ใช้” ได้เลย
ส่วนข้อมูลที่ตรงตามเงื่อนไขก็จะปรากฏด้านล่าง และหากต้องการจะปิดหรืออยากทราบว่าฟังก์ชั่นตัวกรองได้เปิดใช้งานอยู่หรือไม่ ให้สังเกตุที่ใต้แถบ “ฟังก์ชั่นตัวกรอง” จะแสดงแถบเพิ่มเป็นตัวหนังสือสีแดง เพื่อเตือนว่ามีการใช้งานฟังก์ชั่นตัวกรองอยู่ ในขณะนี้
และหากต้องการยกเลิกฟังก์ชั่นตัวกรองสามารถทำได้ โดยกดที่คำว่า “ยกเลิกตัวกรอง” หรือกด กากบาท สีแดงที่ขวามือสุดของแถบการทำงานฟังก์ชั่นตัวกรอง เท่านี้ข้อมูลทุกอย่างจะกลับสู่สภาพปรกติ
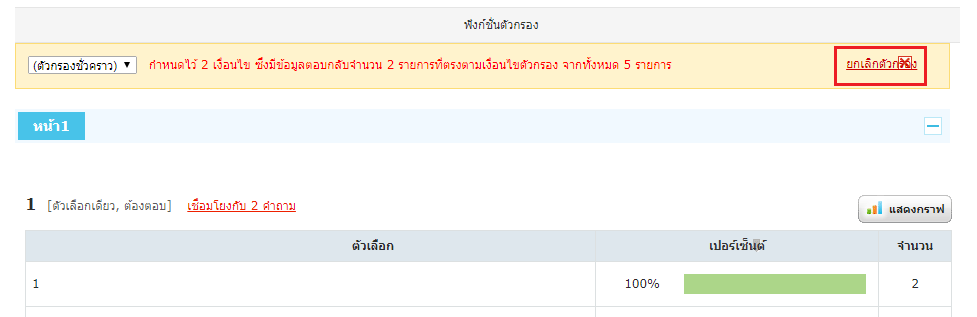
หรือหากต้องการจะบันทึกและต้องการเก็บเงื่อนไขการกรองข้อมูลที่ทำไวแล้วในครั้งนี้ เพื่อคราวหน้าต้องการกลับมาใช้อีกครั้งสามารถบันทึกได้ โดยการกด”บันทึก” เมื่อกดบันทึกแล้วจะต้องตั้งชื่อหัวข้อการกรอง เพื่อให้ไม่สับสนในการเรียกใช้ในครั้งต่อไป และสามารถเรียกใช้อีกครั้งได้ โดยเลือกที่ “ตัวกรองชั่วคราว” จะปรากฏหัวข้อที่เราได้บันทึกไว้อยู่ที่นี่
อีกหนึ่งเคล็ดลับ และฟังก์ชั่นพิเศษเพื่อสมาชิก SurveyCan+ ให้ใช้งานง่ายยิ่งขึ้นในการทำข้อมูลที่แสนจะยุ่งยากและน่าปวดหัว
การใช้ฟังก์ชั่นเงื่อนไขข้ามข้อ
เป็นฟังก์ชั่นที่พิเศษที่ SurveyCan มีอยู่ในเครื่องมือสร้างแบบสอบถาม โดยสามารถช่วยเหลือนักสถิติในการเก็บข้อมูลแบบสอบถามรวดเร็วขึ้นและผู้ตอบก็ตอบได้ง่ายขึ้น ดีกว่าการใช้แบบสอบถามแบบกระดาษ จะต้องมีข้อความเตือนผู้ตอบให้ข้ามไปทำข้อนั้นๆ แล้วถ้าผู้ตอบไม่ได้สังเกตุข้อมูลที่ได้อาจจะมีการผิดจากจุดมุ่งหมายอาจทำให้ข้อมูลดังกล่าวใช้ไม่ได้
การตั้งค่าเงื่อนไขข้ามข้อนั้นไม่ยากเลย อธิบายได้ดังนี้
ข้อที่สามารถใช้ฟังก์ชั่นข้ามข้อนี้ได้ จะต้องเป็นคำถามแบบตัวเลือกเดียวและคำถามหลายตัวเลือกเท่านั้น

เมื่อสร้างคำถามและคำตอบที่ต้องการจะเชื่อมโยงเสร็จสิ้นแล้วให้กดไปยังเมนู “เงื่อนไข”
สังเกตุจะเห็นส่วนบนที่เป็นหัวข้อคำถามที่เราสร้างขึ้นและท้ายกล่องนี้จะมีปุ่ม “ใส่เงื่อนไข”
-เมื่อกดปุ่มใส่เงื่อนไข ด้านล่างจะปรากฏข้อคำถามและคำตอบที่เราสร้างขึ้นและเป็นข้อที่เราต้องการจะกำหนดเงื่อนไขเพื่อเชื่อมโยงไปข้ออื่น
-ในข้อคำตอบ เลือกกด “กำหนดเงื่อนไข”
-เมื่อกดแล้วจะมีกล่องแสดงขึ้นมาคุณสามารถกำหนดให้คำตอบที่เลือกนี้เมื่อตอบแล้วให้ข้ามไปตอบขอใดต่อไป **และในคำตอบข้อที่เหลือจะต้องกำหนดด้วย เป็นการกำหนดทิศทางเลือกตอบคำตอบข้ออื่นๆแล้วให้ไปตอบข้อใดเป็นลำดับต่อไป**
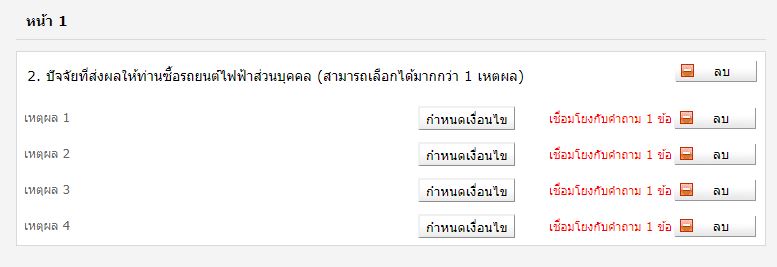
แบบสอบถามเงื่อนไขข้ามข้อ